对于电脑中保存大量文件的朋友来说,如果长期不使用某个文件,回头再去找就非常麻烦……
如果是文档类文件,只要记得关键词,用Everything一类的文件检索工具搜索一下,瞬间就能找到,而图片这种无法根据内容来搜索的文件,只能一张张地查看了,非常的耗时耗力。
![图片[1]-QuickLook、Seer,两极品小神器,用过都说嘎嘎棒!-科技匣子](https://www.acg47.com/wp-content/uploads/2023/09/4ffce04d92a4d6cb21c1494cdfcd6dc1-19.gif)
但Windows系统它就是这么设计的,并没有像Mac一样的鼠标指针浮动预览功能,所以如果先要提要效率,唯有依赖于一些第三方软件才能实现。
这次,趣哥要给大家带来两款Windows端顶级的文件预览工具,简单折腾一下,就能让你的电脑像Mac一样好用。
QuickLook(电脑)
这次趣哥为大家带来的QuickLook是绿色版,无需安装,解压后双击即可使用。
![图片[2]-QuickLook、Seer,两极品小神器,用过都说嘎嘎棒!-科技匣子](https://www.acg47.com/wp-content/uploads/2023/09/4ffce04d92a4d6cb21c1494cdfcd6dc1-78.png)
软件启动以后会在后台保持运行状态,如果需要预览文件,只要用鼠标点击一下对应的文件,然后按下空格键即可预览!
![图片[3]-QuickLook、Seer,两极品小神器,用过都说嘎嘎棒!-科技匣子](https://www.acg47.com/wp-content/uploads/2023/09/4ffce04d92a4d6cb21c1494cdfcd6dc1-20.gif)
软件所支持的文件类型非常丰富,如txt文本、图片、xmind导图、压缩包、PDF文件等均可直接预览。
![图片[4]-QuickLook、Seer,两极品小神器,用过都说嘎嘎棒!-科技匣子](https://www.acg47.com/wp-content/uploads/2023/09/4ffce04d92a4d6cb21c1494cdfcd6dc1-79.png)
甚至连视频文件它也能预览,甚至在某种程度上,你还能把它当作视频播放器来使用。
![图片[5]-QuickLook、Seer,两极品小神器,用过都说嘎嘎棒!-科技匣子](https://www.acg47.com/wp-content/uploads/2023/09/4ffce04d92a4d6cb21c1494cdfcd6dc1-21.gif)
Seer
Seer是一款和QuickLook类似的文件预览工具,不过软件安装后需要一番折腾才能使用,虽然麻烦一点,但好在它支持各种丰富的插件,能实现比QuickLook更多类型的文件预览。解压趣哥提供的压缩包后,首先需要双击Seer-1.4.0来安装这款软件。
![图片[6]-QuickLook、Seer,两极品小神器,用过都说嘎嘎棒!-科技匣子](https://www.acg47.com/wp-content/uploads/2023/09/4ffce04d92a4d6cb21c1494cdfcd6dc1-80.png)
软件默认需要为英文,需要手动切换才能改为中文,打开设置后,需要在Language一项选择我们的国旗,然后点击OK,来切换为英文。
![图片[7]-QuickLook、Seer,两极品小神器,用过都说嘎嘎棒!-科技匣子](https://www.acg47.com/wp-content/uploads/2023/09/4ffce04d92a4d6cb21c1494cdfcd6dc1-81.png)
完成以后步骤后,需要解压文件夹中名为Seer的压缩文件,然后移动到刚刚安装的文件目录中。
![图片[8]-QuickLook、Seer,两极品小神器,用过都说嘎嘎棒!-科技匣子](https://www.acg47.com/wp-content/uploads/2023/09/4ffce04d92a4d6cb21c1494cdfcd6dc1-82.png)
文件替换完成后,在右下角的任务栏中找到注册一项,复制软件中的授权码备用。
![图片[9]-QuickLook、Seer,两极品小神器,用过都说嘎嘎棒!-科技匣子](https://www.acg47.com/wp-content/uploads/2023/09/4ffce04d92a4d6cb21c1494cdfcd6dc1-83.png)
然后,打开文件夹,安装3.0.1版本即可。
![图片[10]-QuickLook、Seer,两极品小神器,用过都说嘎嘎棒!-科技匣子](https://www.acg47.com/wp-content/uploads/2023/09/4ffce04d92a4d6cb21c1494cdfcd6dc1-84.png)
安装好后,把刚才复制的激活码输入一下,就能激活软件并正常使用了。
![图片[11]-QuickLook、Seer,两极品小神器,用过都说嘎嘎棒!-科技匣子](https://www.acg47.com/wp-content/uploads/2023/09/4ffce04d92a4d6cb21c1494cdfcd6dc1-85.png)
不过软件默认状态下支持的文件类型并不多,需要安装一些插件才能实现多种类型的文件预览。打开插件管理界面后,选择包含插件的文件夹,点击对应的插件即可完成安装,各种好用的插件趣哥已经为大家打包好了,大家选择自己需要的安装即可~
![图片[12]-QuickLook、Seer,两极品小神器,用过都说嘎嘎棒!-科技匣子](https://www.acg47.com/wp-content/uploads/2023/09/4ffce04d92a4d6cb21c1494cdfcd6dc1-86.png)
插件使用方法和QuickLook一样,鼠标指针放到指定的文件上,按下空格键就能预览了。
![图片[13]-QuickLook、Seer,两极品小神器,用过都说嘎嘎棒!-科技匣子](https://www.acg47.com/wp-content/uploads/2023/09/4ffce04d92a4d6cb21c1494cdfcd6dc1-22.gif)
QuickLook Seer:
https://www.i3zh.com/25729.html










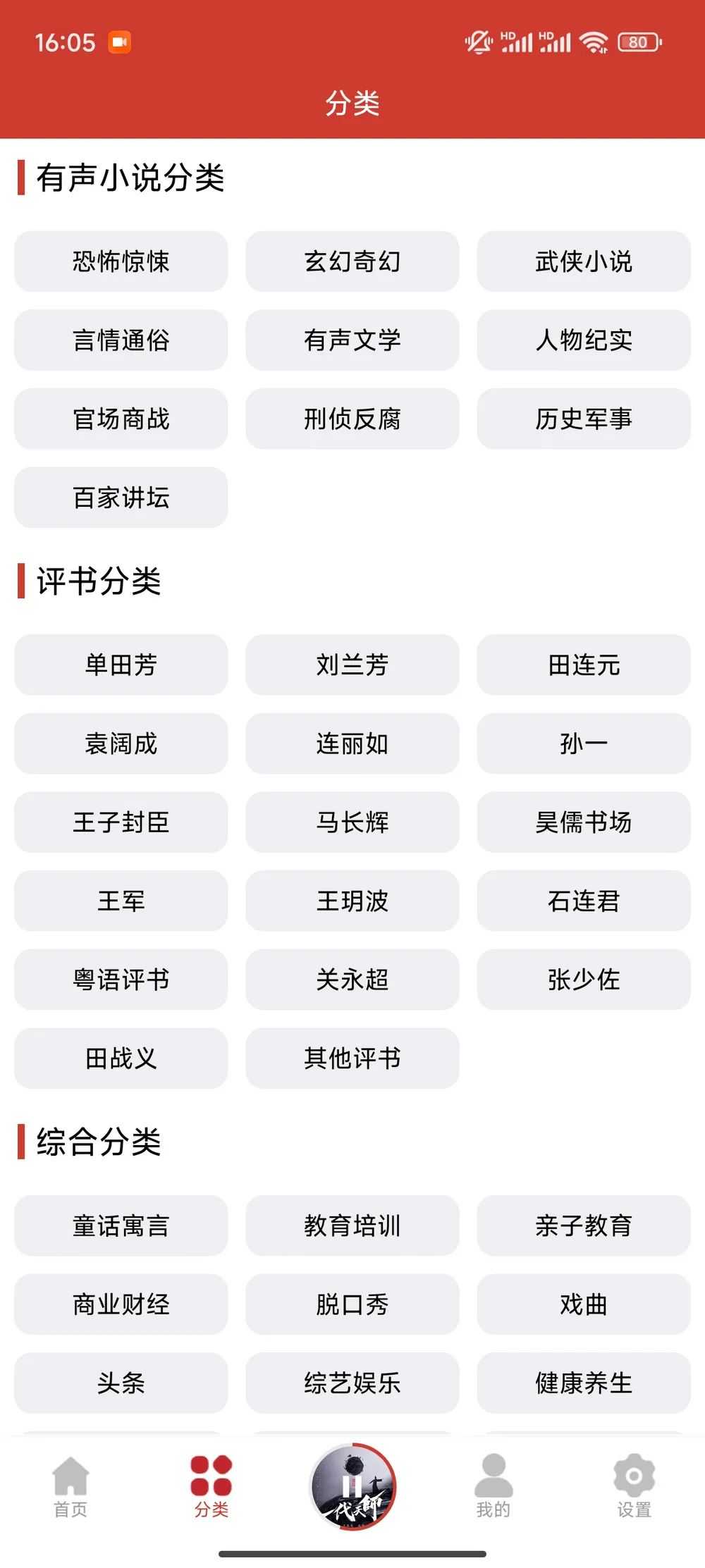




暂无评论内容